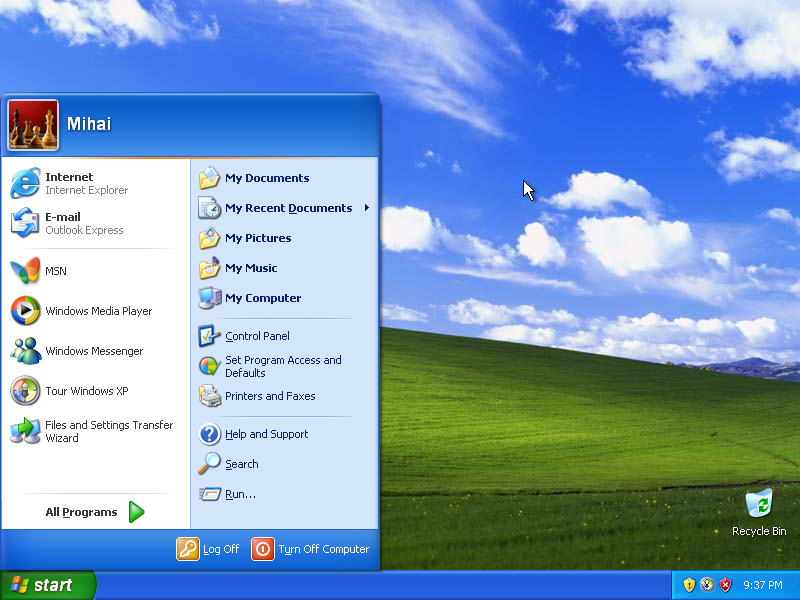Instructiuni instalare windows
---Instalarea Windowsului In 10 Pasi---
! Inainte de a incepe instalarea trebuie sa scoateti cablul de Internet !
* Pasul 1: In primul rand, trebuie setat calculatorul sa porneasca de pe cd-rom. Lucrul acesta se face din BIOS. In momentul in care porneste calculatorul, se intra in BIOS apasand de cateva ori tasta DEL sau F2. Depinde de marca BIOS'ului. Daca va uitati atent pe ecran, gasiti tasta necesara. O data intrat in BIOS, cautati prin acele multe optiuni pe cea numita BOOT DEVICE PRIORITY, sau ceva asemanator. Ca idee, trebuie schimbata prioritatea pornirii. Puneti CD-ROMUL ca prima optiune, apoi HDD-0 sau HARDDISK. Depinde de versiunea BIOS'ului. Apoi salvati schimbarile, si calculatorul se va reporni singur, pornind instalarea de Windows.
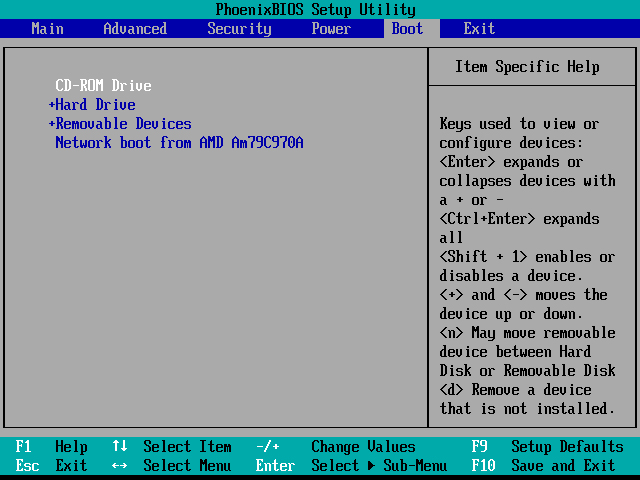
* Pasul 2: La un moment dat veti vedea mesajul "Press any key to boot from CD..." - inainte sa dispara, apasati orice tasta pentru a incepe instalarea propriu-zisa.
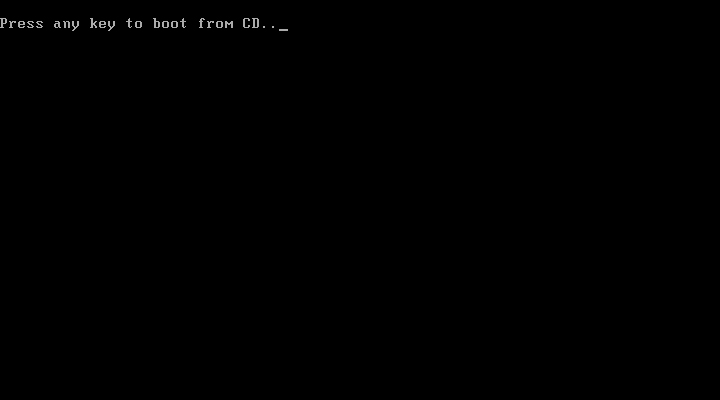
* Pasul 3: Dupa cateva secunde (pe calculatoarele mai vechi, minute) veti fi intampinat cu primul ecran din instalarea Windowsului. Cititi cu atentie cele scrise, si apoi cautati in bara alba de jos optiunile disponibile. In acest caz ,cu ENTER puteti continua. Alte ecrane necesita alte taste. Dati-i inainte, pana ajungem la partitionare.
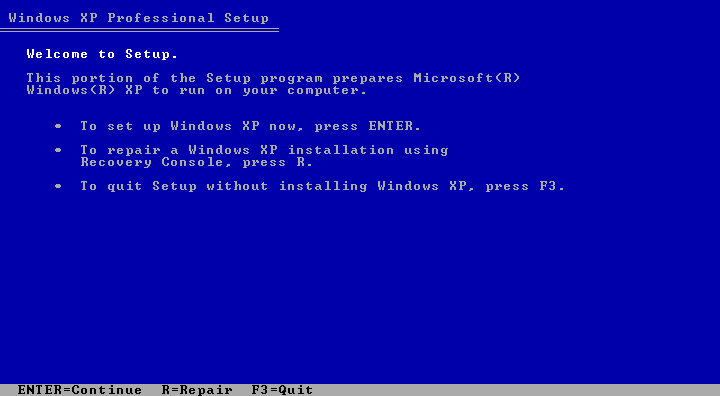
* Pasul 4: Acesta este unul din cele mai delicate capitole. Daca sistemul a fost cumparat de curand, ecranul de partitonare va arata ca in imaginea noastra. Daca reinstalati, puteti folosi aceleasi partitii. In cazul din urma, doar apasati ENTER si continuati. Daca nu aveti partitii, sau doriti sa repartitionati, folositi tasta "C" pentru a crea o partitie pe hard-disk. Cu "D" puteti sterge partitia, in caz ca doriti repartitionarea sau nu sunteti multumit de alegerea facuta. Cand sunteti multumit de felul in care arata partitiile, continuati apasand ENTER. Aveti grija sa fie partitia C: aleasa, pe un fond mai alb
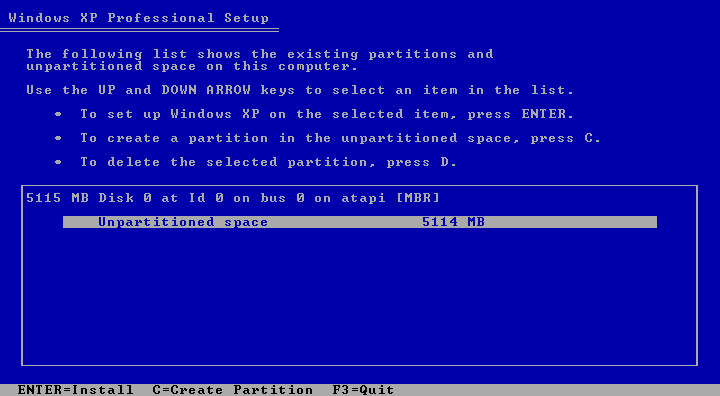
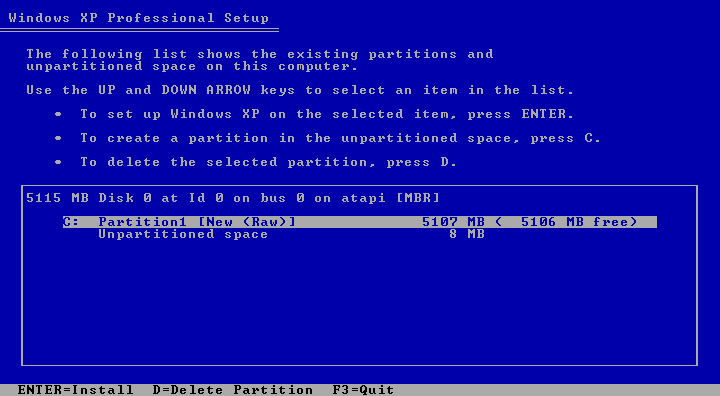
* Pasul 5: Dat fiind faptul ca instalam Windows XP, cel mai bun tip de partitie la ora actuala pentru Windows este NTFS. Asadar, alegem "Format the partition using the NTFS file system" daca calculatorul sau hard-diskul este nou, sau "Format the partition using the NTFS file system (QUICK)" daca a mai fost un Windows pe calculator. Sistemul FAT este unul mai vechi, care se foloseste din ce in ce mai rar in zilele noastre. Evitati alegerea lui.
Dupa formatare, multe fisiere vor fi copiate, si dupa un timp calculatorul se va reseta. FOARTE IMPORTANT!! De aceasta data, nu mai apasati nici o tasta cand va aparea mesajul "Press any key to boot from CD...". Va incepe instalarea in mod grafic.
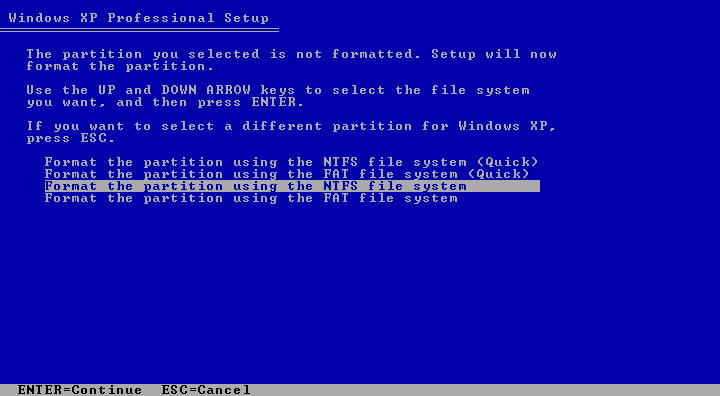
* Pasul 6: Primul ecran din instalarea grafica este cel afisat in imagine. Daca veti redacta teste, trebuie instalat suportul pentru caractere romanesti. Acest lucru se face dand click pe "Details", apoi pe "Add", si aleganduse "Romanian" din lista derulanta. Apoi se confirma totul cu "OK", urmat de "Next".
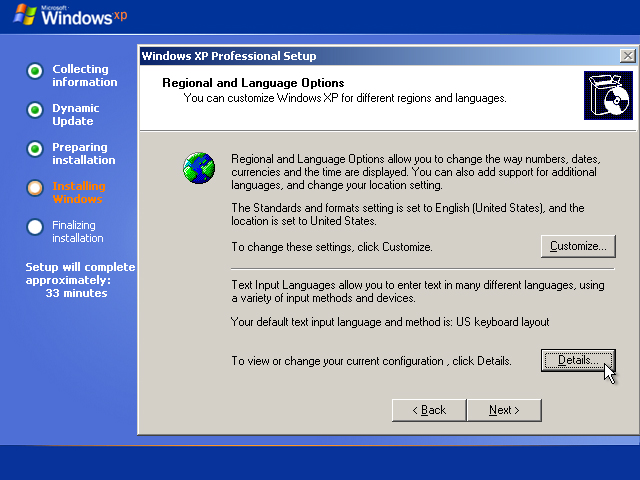
* Pasul 7: Completati apoi datele personale (ale dvs, nu cele din imagine :) ), si la urmatorul ecran, de dupa "Next", introduceti serialul Windowsului cumparat de dvs. Dati apoi un nume computerului (recomadat este cel ales de Windows), si apoi setati o parola pentru contul de administrator. Este recomadata o parola, dar aveti grija sa nu o uitati. La urmatorul pas, setati ora si data, si alegeti ca Time Zone pe "(GMT+02) Bucharest".
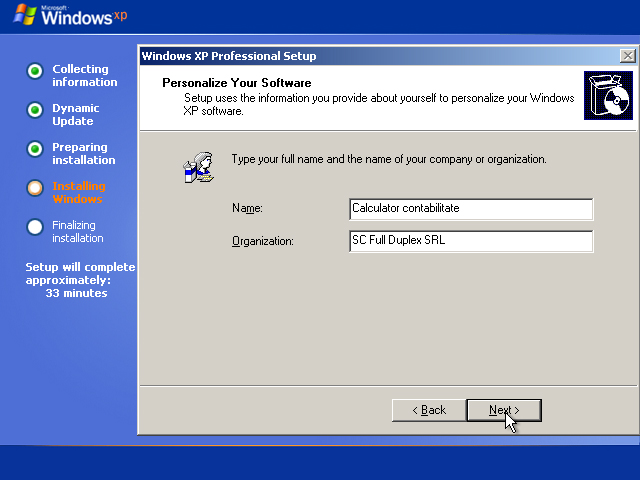
* Pasul 8: Alegeti "Typical Settings" la primul ecran, iar la al doilea scrieti "FDX" in prima casuta, si dati "Next". In acest fel, Internetul va functiona din prima.
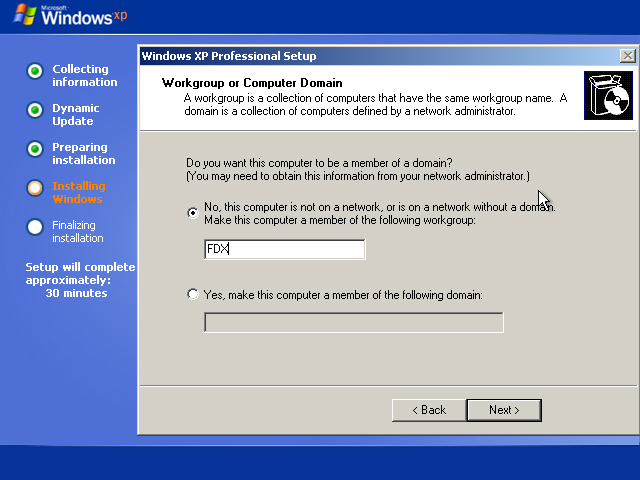
* Pasul 9: Dupa restartul final, dam de doua ori "OK" daca Windowsul se leaga de rezolutie, si dupa urmatorul "Next" alegem "Help protect my PC by turning on Automatic Updates now". Dam "Skip" aici daca nu vrem sa inregistram Windowsul in acest moment. E bine ca inregistrarea sa fie facuta mai tarziu. La fel si raspunsul din urmatorul ecran, "No, not at this time". In urmatorul ecran tastam un nume (aici se creaza contul respectiv), si... instalare terminata cu succes.
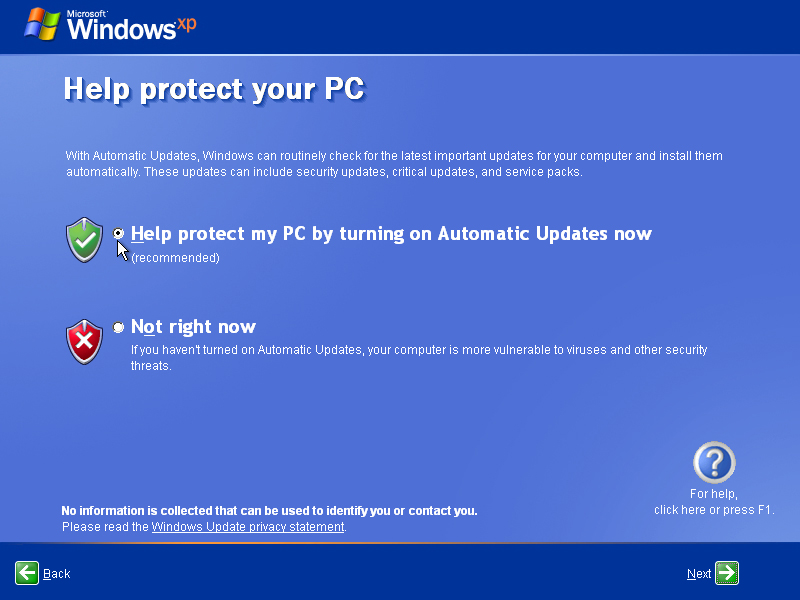
* Pasul 10: Daca ati respectat intocmai pasii de mai sus veti obtine urmatoarea imagine.
! Nu uitati sa reintroduceti cablul de Internet !